How To Add An Image To A Green Screen
Created by Alyssa Lopez
What You'll Need:
- Some video footage in front end of a green or blue screen
- Boosted images or video to be edited into the background
- iMovie editing software
- USB/external hard bulldoze
Adding Images and Editing:
When you open iMovie y'all'll meet a screen that looks like the image below.
You're going to select "create new" and so, for our purposes, "movie."
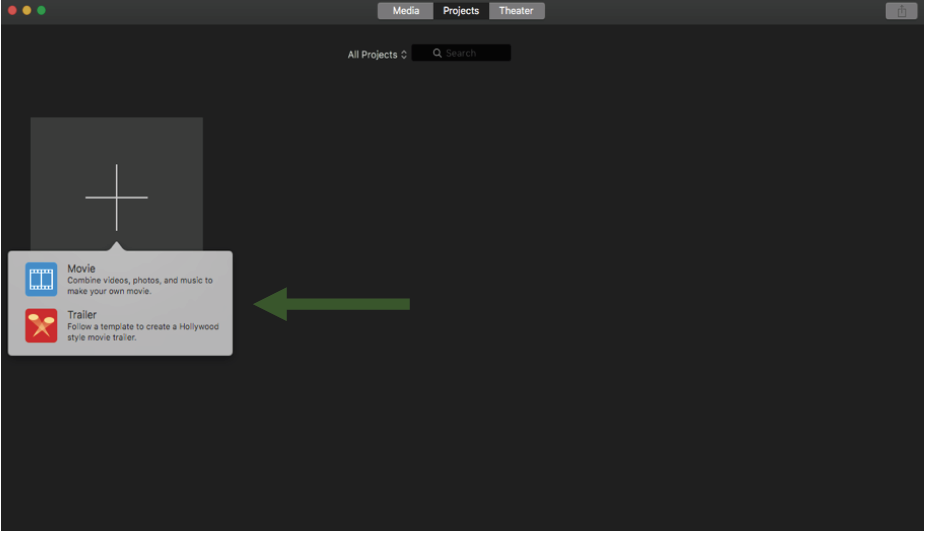
Next, you'll need to "import media." This will be your video and images you plan on editing into your green screen footage.
You can select all of the files at one time and just have them all imorted at once. In one case that'southward done, they are all going to show upwardly in this box (i). You'll need to drag each media individually into the editing pane (two)

When that is complete, your screen should look like this:
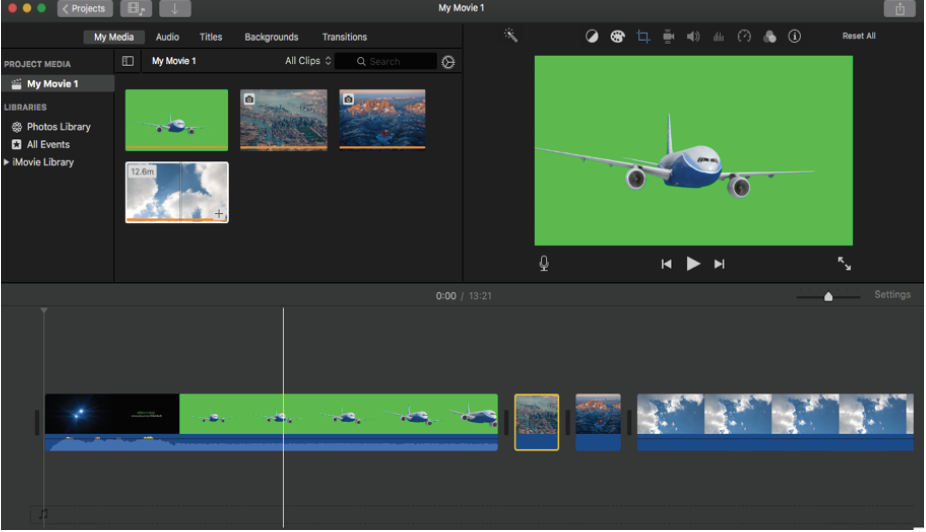
The box in the right hand corner gives you a preview of what your video is going to await like. Correct at present, as this arrangement of media stands, these videos/images will play in this sequence. Yet, this is not what we desire.
In order to have the images fill in the dark-green screen behind the airplane, you'll need to elevate the first video (of the airplane) above the rest of the media.
Your editing pane should now look similar this:
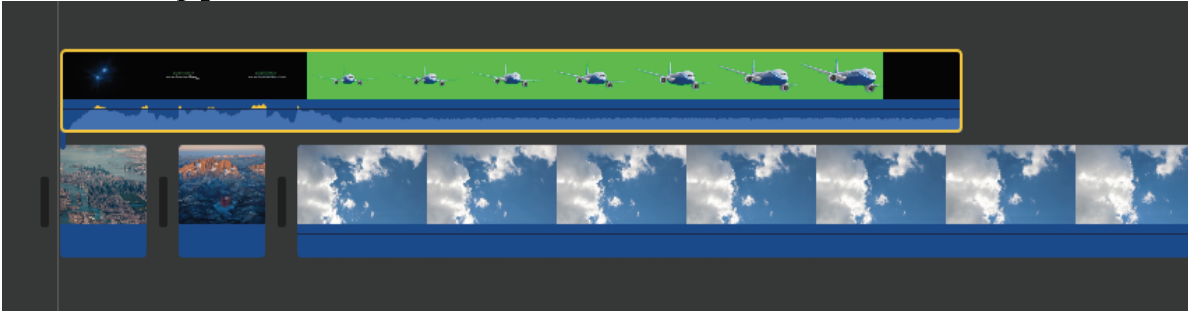
In order to cut out extra footage from your video, hold down the mouse and press the "R" fundamental while dragging to select the range of textile you desire to delete. When it is selected, hit the "delete" central. Afterwards taking some cloth out, information technology'southward possible that you lot'll need to move the video/image over a footling bit within the editing pane. You tin only exercise this by selecting the entire video and dragging it to where you need information technology to be.
Subsequently some editing, your screen may look like this:
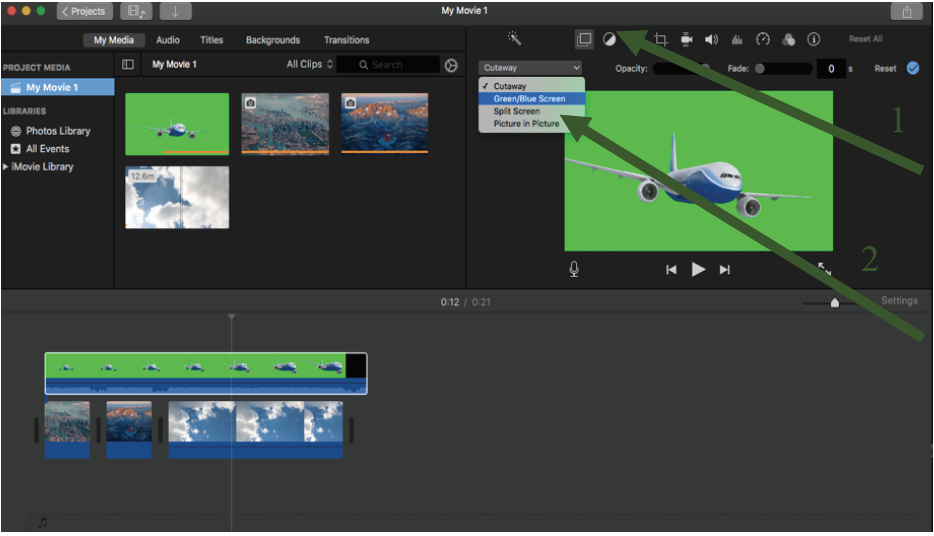
In order to view the images and videos you've added on the bodily green screen, you'll need to alter some settings. Click the overlay icon (ane) which looks like two squares overlapping, and select the "green/blueish screen" option (2) now the box in the correct hand corner should look something similar this:
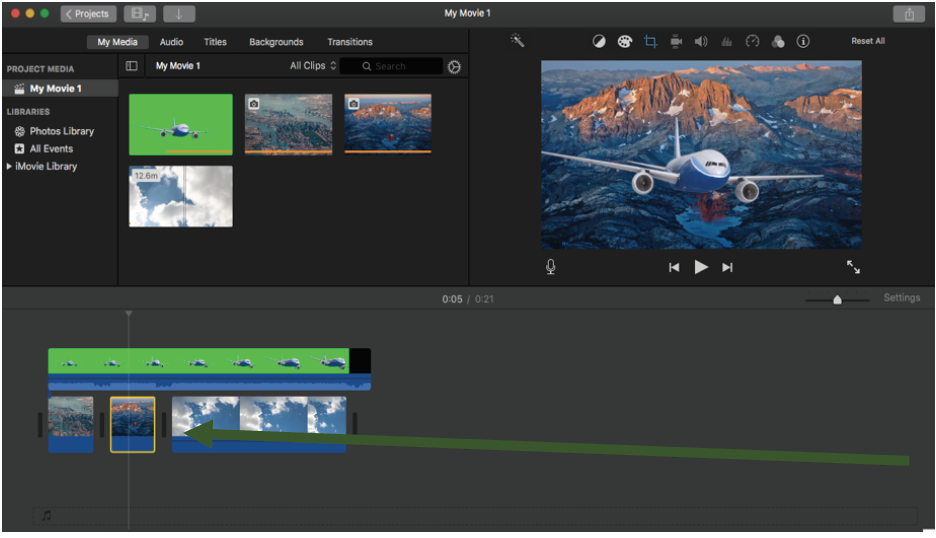
In order to change it so certain images final on the screen behind the plane for longer or shorter periods of fourth dimension, you but click the image, move your cursor until there is a two-sided arrow ( <—-> ). When this appears, drag either left or right, depending on whether you want it shorter or longer.
Filters can be added to your video and images. This is washed on an private basis, meaning only one clip/video at a time can be changed.

To get to this menu, y'all click on the icon that has three overlapping circles. (one) Once there, yous tin can see all the options on the left-hand side of your screen. (2) When chosen, these filters will only apply to the airplane media.
Your edited video will now look like this:

Detect the airplane is now black and white and there are some lines through the screen that get in appear like an former-school movie.
The image itself can too be edited depending on how you lot would like it to fit into the background.

For example, say you lot but want a piece of the pic to exist showing behind the aeroplane. To exercise this, you'll need to select the desired image in the editing pane. And then select the crop icon in the top correct mitt box. You want to press "crop to fill" and and then move the box around to fit what image you want to prove behind the plane. To finalize the change, click anywhere on the editing pane.
Instead of a full metropolis mural, now your plane should be flying over simply ane pocket-size segment. See below:
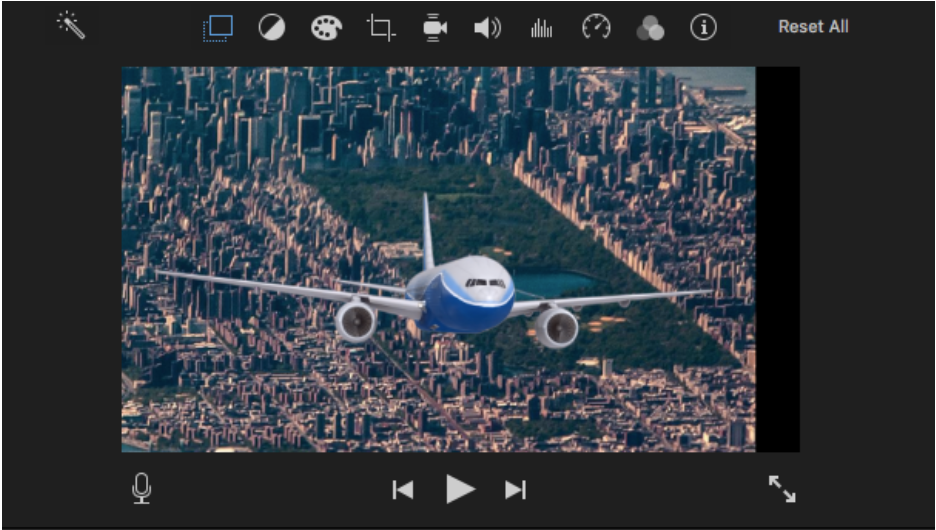
Audio

While audio alone cannot be edited with iMovie, there are certain functions still available. A fade-in can exist added by hovering over the bluish role of any video added to iMovie (i). When a cursor is placed over a white dot appears in the peak left corner that can be dragged to the correct to extend the length of a fade-in. The bodily volume tin also be adjusted by selecting the thin blackness line in the blueish audio department of whatever video (2). In one case information technology is clicked, it tin be moved up or downward to change the volume according to your needs.

Audio can also exist edited in the box in the upper right hand corner of your screen. If you want to preference one video'due south sound over another, you can use this speaker icon to do so (1). You'll need to bank check the box "lower volume of other clips." If you notice that your audio for a particular video didn't selection upwardly sound properly, you can filter out background racket with the icon that looks like dissonance levels (two).
Saving Your Work

If your project is still a work in progress, please make sure that you are saving it to an external hard bulldoze or a USB. For those who want to go along using their USB on Windows machines, format the drive as "exFAT." Materials left on the LEADR computers are not guaranteed to be in that location at all times.
In that location are a few steps to this to save something that you lot would like to come up back and edit to a USB.
*Beginning*, get to File -> Open Library -> New.

*Second*, under "Save As" chose a file proper name for your library and a location to place the file (this should be your USB), press "Salve."
*Third*, return to the "Projects" menu (the button is in the superlative left corner). In this window, look for your project and this icon: <img src="img/icon2.png" width=5%>. Click this icon, and cull "Move to Library." Select the library that you merely saved to your USB.
To open this project on some other Mac, start by plugging in your USB and opening iMovie. Go to File -> Open Library -> Other. Chose your library from the listing. If your USB does not appear, click "Locate" in the bottom left corner then select your USB on the next screen. Any changes made to your project are saved automatically to your USB.
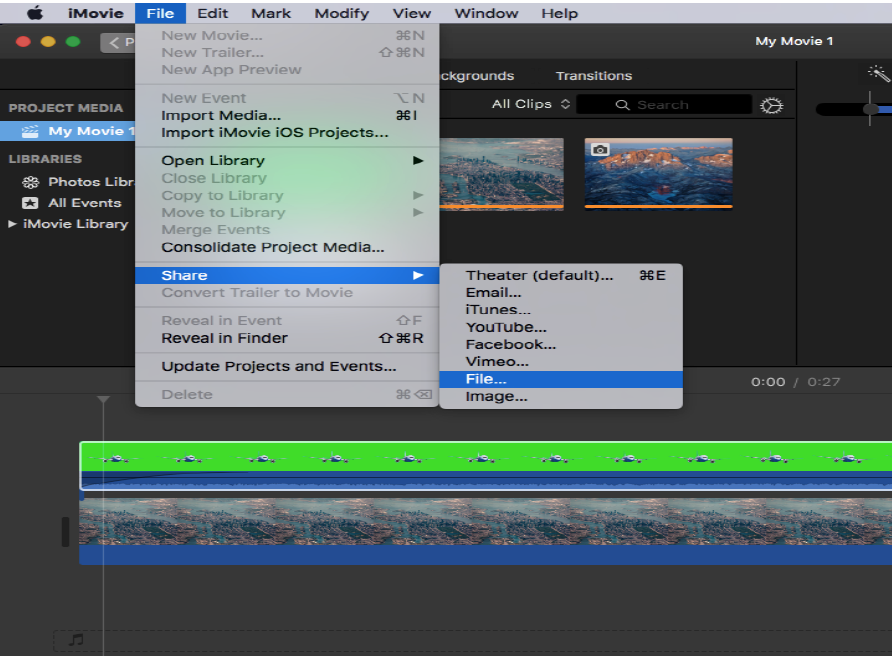
If your work is complete and you do not plan on editing the file any further, yous can export your work. While this does not necessarily take to be on a USB, it is highly suggested that you practice so. To export your final project, go to File -> Share -> File. Press "next" once you've named your file and given information technology a clarification. Then, press save.
Other Key Points:
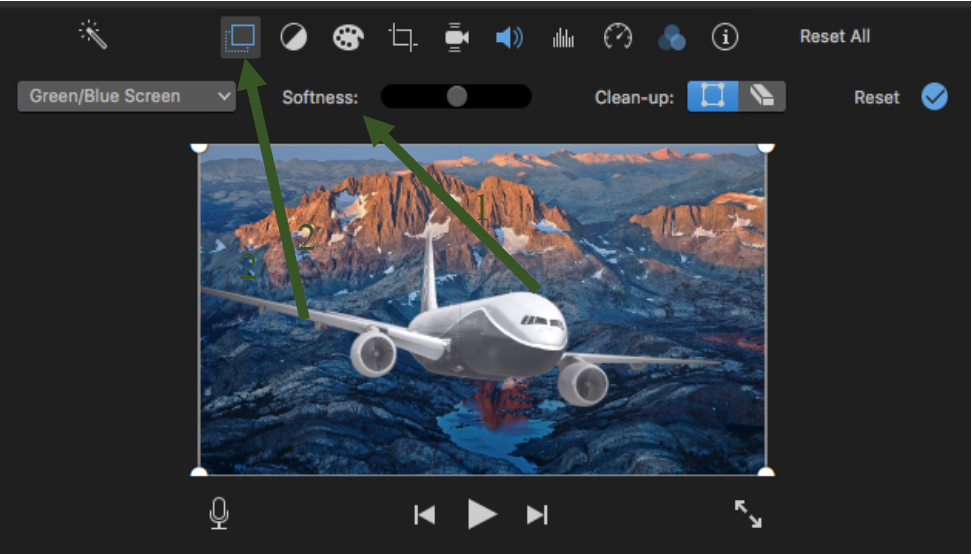
There is no difference between using a bluish or green screen, they both take the same effect when used while recording. However, you may desire to be sure to not habiliment anything blue or green on the chosen recording day equally the editing process might pick up on certain colors. Additionally, keep in heed that the blue and green lights will change certain colors while y'all are recording. This is especially true when irresolute the "softness" of the groundwork.
Occasionally, there will be issues with the green screen that will make the editing process a little fleck more hard, such as wrinkles on the green screen. Images can be "smoothed" over when the green screen has wrinkles in information technology past irresolute the softness. This slider (1) is found in the right hand box of your screen later on you printing the overlay button (2). Adjusting this feature will also dim any blue or greenish (such as on your clothes) in the video.
Return to LEADR's Resources listing
How To Add An Image To A Green Screen,
Source: https://leadr-msu.github.io/imovie_greenscreen/
Posted by: johnstonyoulle.blogspot.com


0 Response to "How To Add An Image To A Green Screen"
Post a Comment